
iPhone 7 Plusを購入して、手元に届いら自分がまずやった便利設定を紹介していきます。
関連!iPhone 7を便利に使うために、購入時に一緒に買うべき必須アクセサリ等【マストバイアイテム+α】
- アクセシビリティでカメラのシャッター音を消す
- 万が一、シャッター音がなったときでも最小になるようにしておく
- バッテリー残量の%表示
- 不要なプリインストールアプリの消去
- 壁紙を自分で撮った写真に変更
- Touch IDの指紋追加
- いらないアプリの通知はオフに
- ユーザー辞書に使用頻度の高い単語を登録
- iPhone関連記事
アクセシビリティでカメラのシャッター音を消す
※現在この方法は無効化されてしまいましたが、iOS10.2以降では、スクショ音を無音にすることが可能になりました。(カメラシャッター音はそれなり)
関連!【iOS10.2】設定不要でiPhoneのスクショ音を消すことが可能に!カメラシャッター音もおとなし目に変更
有名になった話ですが、iPhone 7(iOS10で可能)でカメラのシャッター音やスクリーンショットのシャッター音を消すことが出来るようになりました。
公式な方法ではなく、バグを利用した抜け道的な方法なので、今後のアップデートで、使用できなくなる可能性はあるので注意です。
(現在配布されているiOS10.1 Betaでは、引き続きシャッター音無音化は行えるようです。)
設定方法
設定方法を解説しておきます。非常に簡単です。

「設定」→「一般」を選択

「アクセシビリティ」をタップ

「AssistiveTouch」をタップ
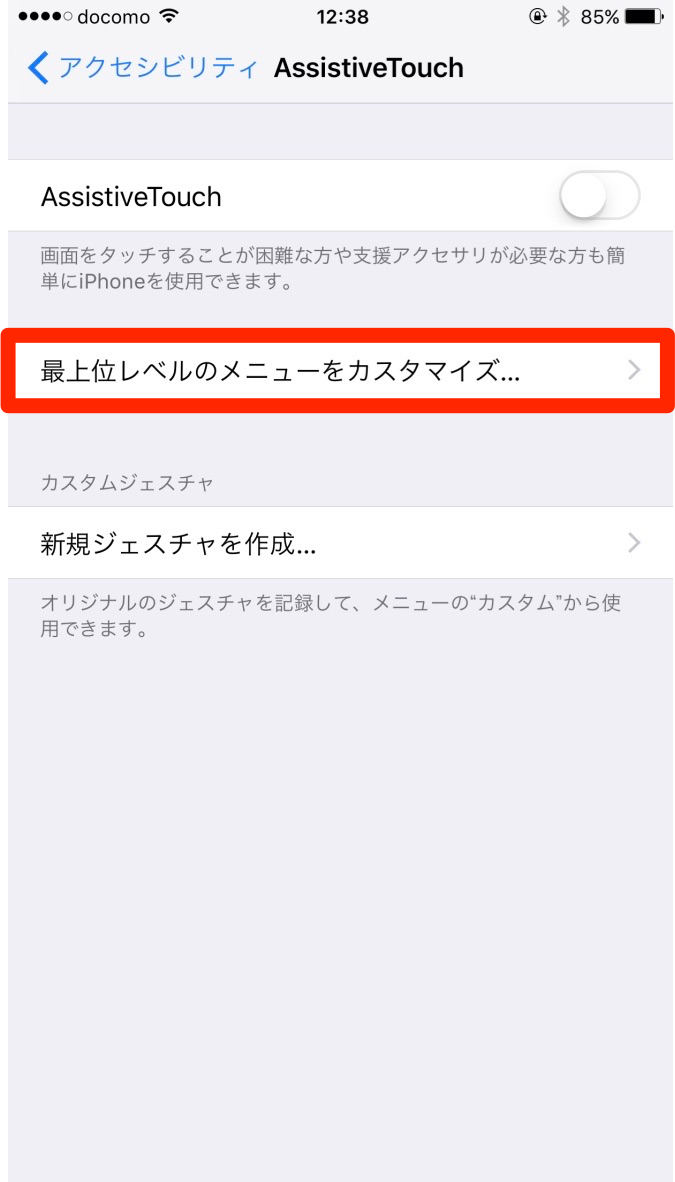
「最上位レベルのメニューをカスタマイズ」をタップ
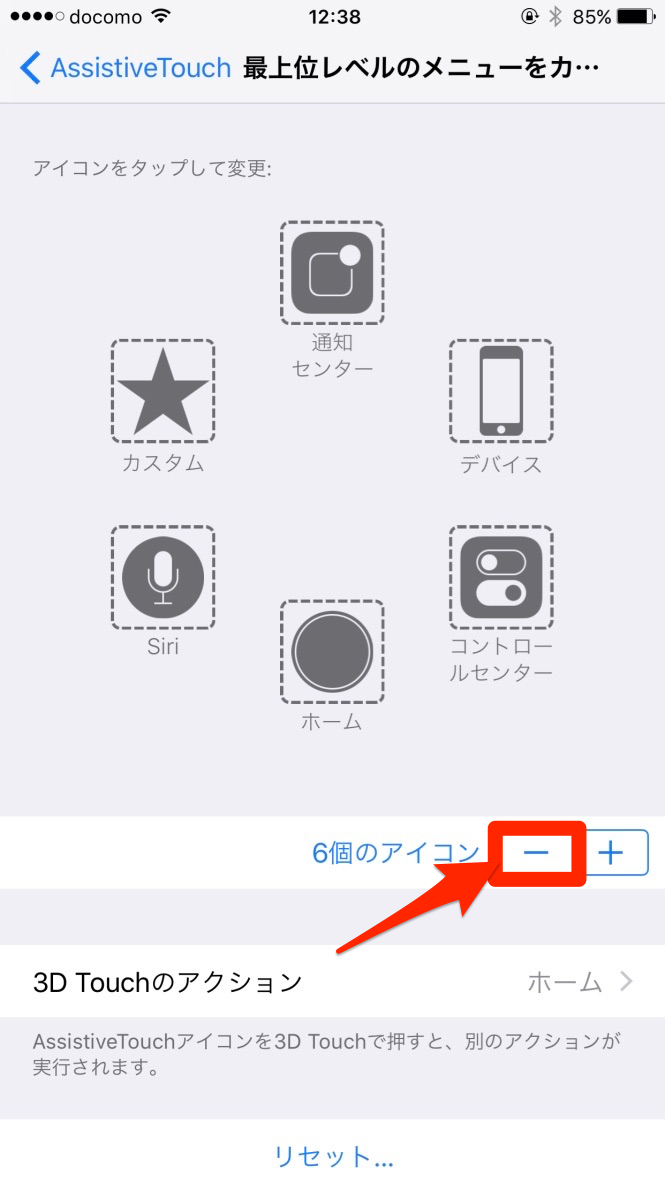
複数のアイコンが表示される画面になるので、「ー」をタップして、アイコンを消していく。
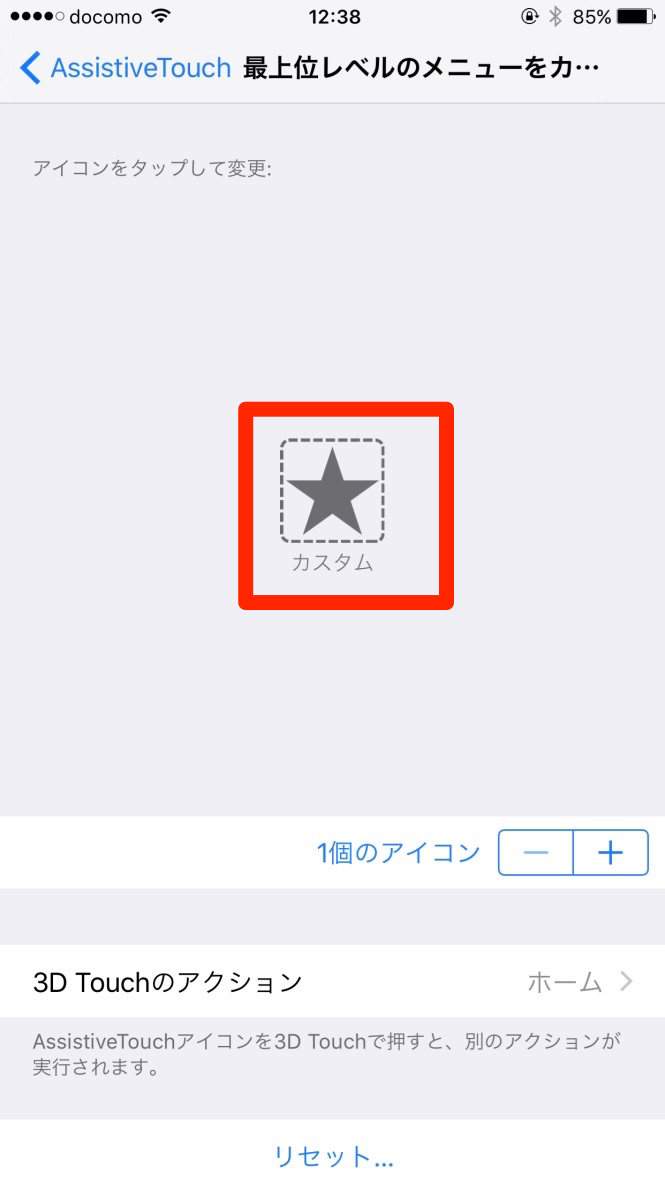
カスタムというアイコン1つだけになったらOK
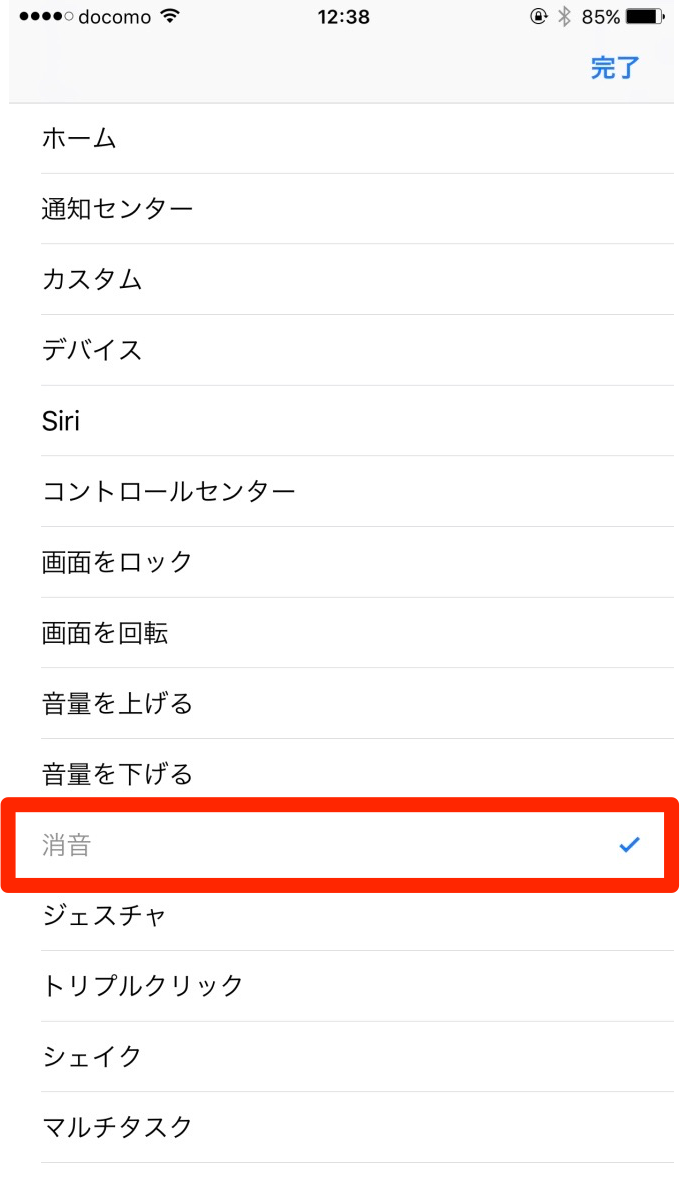
カスタムアイコンをタップして、消音を選択。
これで設定は完了。あとは使うだけ。

AssistiveTouchのアイコンが、ホーム画面に表示される(写真だと左真ん中くらいの白丸)ので、それをタップすると、消音と非消音が切り替えられます。
消音モードにしておけば、カメラ、スクショのシャッター音は無音になります。
この裏技は、スリープからの復帰後も記憶していてくれるのですごい便利です。
消音モードのつもりで堂々ど写真を撮ったら実は消音モードになっていなくて爆音を響きわたらせてしまうっていうこともあるので気をつけてくださいね。
万が一、シャッター音がなったときでも最小になるようにしておく

消音設定を忘れてしまってうっかりシャッター音を鳴らしてしまったときでも、被害を最小限に食い止める設定をしておきます。
iPhone 7は今までと比べてもシャッター音が特に爆音です。その原因は、ステレオになったこと。音の出処が2箇所になった分、シャッター音も恥ずかしいくらい大きくなりました。
今まで通り、片方のスピーカーからしか音が出ないようにすることで、iPhone 7カメラのシャッター音を最小にできます。
設定方法
「設定」→「一般」→「アクセシビリティ」→「左右チャンネルのオーディオ音量バランスを調整します」のスライダーをめいいっぱい左に。
こうすることで、シャッター音は、本体下部からしかなりません。
本体下部の右側を手で抑えながらシャッター音、わずかなシャッター音しか聞こえません。
バッテリー残量の%表示

「設定」→「バッテリー」→「バッテリー残量(%)」をタップすることで、画面上部水際画の電池アイコンの隣にバッテリー残量が表示されるようになります。
後どのくらい、電池が持つのかの指標として表示扠せとくのがおすすめです。
不要なプリインストールアプリの消去

iPhoneでもプリインストールアプリを削除できるようになりました!
未来永劫使うことのないであろうプリインストールはじゃんじゃん削除して画面をスッキリさせます。
マップ、天気、株価、ホーム、iBooks、GarageBandといったアプリは削除しました。
壁紙を自分で撮った写真に変更

iPhoneにもともと入っている壁紙が高品質なのはわかっていますが、自分は写真が趣味なので、iPhoneやiPadやPCの壁紙は自分で撮影した写真にするようにしています。
iPhone 7 Plusも例外じゃなく、最近撮影した写真に早速変更しました。
Touch IDの指紋追加
起動時の初期設定では一つの指の指紋登録しかしていませんので、よく使うであろう指の指紋の登録しておきます。
両親指、両人差指を登録しました。
「設定」→「TouchIDとパスコード」から設定可能です。
いらないアプリの通知はオフに
通知不要なアプリからの通知は来ないようにします。バッテリー消費がどうこうというよりは、煩わしさをなくしたいので。
「設定」→「通知」から設定可能です。
ユーザー辞書に使用頻度の高い単語を登録
ユーザー辞書、使用頻度の高い単語を登録しておくことで、入力の簡略化を図ります。
- メールアドレス
- ブログURL
などを登録しました。
「めーる」とうつと、いつも使用しているGmailアドレスが変換候補に出るようにしています。意外とアドレス入力を求められる機会が多いので役立ちます。
「設定」→「一般」→「キーボード」→「ユーザ辞書」で設定可能です。
iPhone関連記事
関連記事!iPhone7の写真撮影で一緒に使いたいお役立ちカメラグッズ
関連記事!iPhone 7 Plus購入者が選ぶ、おすすめ人気ガラス保護フィルム
関連記事!iPhone 7 Plus購入者が選ぶ、おすすめ人気ケース
