iPhoneとMac間での写真ファイル送信にはAirDropがめちゃめちゃ便利【使い方・設定】

iPhoneとMac間の写真ファイルのやりとりの方法についてです。
以前、Androidを使っている時は、Portalというアプリを使ってMacからiPhoneへ写真まどのファイルを送っていました。
この秋から、iPhone 7 Plusに乗り換えたわけなのですが、iPhoneとMacの間での写真などのファイルのやりとりには、純正機能のAirDropがめちゃめちゃ便利でしたので使い方等紹介しておきます。
AirDropとは
AirDropが対応しているApple製品間で写真を始めとした各種ファイルをワイヤレスで共有することができる便利な機能です。
使い方・設定
MacからiPhoneへ(iPadや他MacPCへ送る場合もほぼ同じ)

まずはMac側から操作を行っていきます。
iPhoneやiPadなどに送りたいファイルを決めたら(今回は写真1枚)、右クリック→共有→AirDropを選びます。
コントロール写真1枚ですが、複数ファイルの送信も可能です。
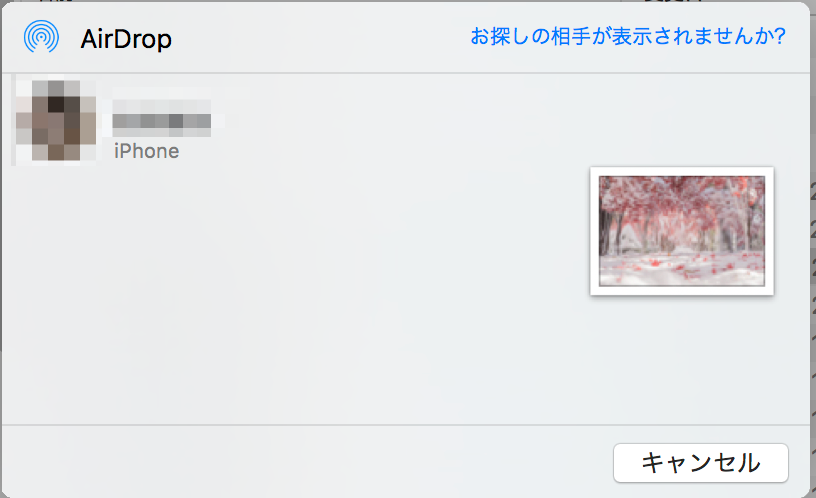
するとAirDropの画面が開きます。AirDropの画面がひらいて少しすると、送信できる相手一覧の表示に切り替わります(画像ではiPhoneのみ)。
送りたい相手をクリックすると、ファイルの送信が開始されます。
ここに、送りたい相手のiPhoneが表示されないときは、次の事を確認して見てください。
- iPhoneのAirDrop設定
iPhoneのコントロールセンター(画面下から指をスワイプした時に開く画面)のAirDrop設定が「受信しない」になっていたらダメ。「すべての人」、「連絡先のみ」を選択しましょう - iPhoneがスリープ状態だとダメ(?)
僕の環境では、iPhoneがスリープ状態だと、送り先一覧にiPhoneが表示されませんでした。iPhoneのスリープを一旦解除すると、すぐに上記画像の様に送り先相手候補にiPhoneが表示されます

AirDropでの送信が始まるとiPhoneの画面にAirDrop共有中のウィンドウが表示されます。送信が終わると、チェックボックス表示になります。
この状態のときにキャンセルを押してしまうと、受信ファイルがiPhone上からは消去されるので気をつけてください。

ということで、MacからiPhoneへ一瞬で写真ファイルを送ることが出来ました。Instagramへアップロードする写真ファイルはこの手順でMac→iPhoneへ送っています。
iPhoneからMacへ
あまり使いませんが、iPhoneからMacへもファイルの送信が可能です。
共有→AirDrop→相手選択です。
画像ファイルの劣化・圧縮の有無
写真を取り扱う人間としての懸念は、AirDropのプロセス中に写真が劣化したり、勝手に圧縮したりしないかということ。
ためしに、あるファイルをiMac→iPhone、iPhone→iMacとサイクルさせてみました。

上記画像はiMacからiPhoneへ送る前の情報、ファイルサイズは23.6MBでした。

上記画像は、iMac→iPhoneのあと、iPhone→iMacというサイクルを踏んだ後の情報。
こちらも、同じく、23.6MBということで、圧縮処理は掛からず、オリジナルのままやりとりなされていることがわかりました。
目で見て劣化も感じません。
最後に
以上、AirDropの紹介でした。iPhone&Macユーザーの人は是非使ってみてください。