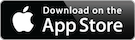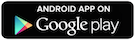Google Keepって知っていますか?
EvernoteのGoogle版っていうとわかりやすいでしょうか。
いま世間を賑わせているEvernoteの改悪事件。Evernoteは便利だから使っていたけど、がっつりとした使い方じゃなくて、メモ程度にしか使っていないよって人はGoogle Keepに乗り換えちゃうのもオススメですよ。Evernoteの代替アプリ筆頭候補ではないでしょうか。
がっつりメモというか、もはやノートレベルのことを書く人はEvernoteが適しているのかもしてませんが、サクッと簡単なメモを残せちゃえばいい僕は、前々からGoogle Keepをメインで使っています。
Google Keepは動作も軽いし、PC、スマホ、タブレットなど所有機器間でもすぐに同期できるので便利です。Googleのアプリですけど、iOSでももちろん使えますよ。
Google Keppの気に入っているところ
- PCではブラウザ上、スマホとタブレットではアプリからすぐにメモを確認できる
- 動作がサクサクでストレスフリー
- メモ毎のラベル(カテゴリみたいなもの)の追加で見たいメモを探しやすい
Google Keepはメモアプリのライトユーザーにぴったりなサービスです!
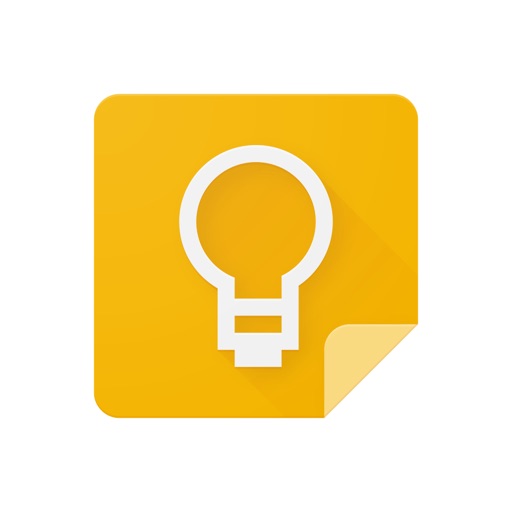
そんなGoogle KeepのChrome拡張機能が本日(2016年4月20日)公開されました。むしろ、今まで無かったんだなって感じなんですが。
Google KeepのChrome拡張機能の使い方
Google KeepのChrome拡張機能で出来る主なこと
- 見ているウェブページのURLをGoogle Keepへ保存
- 新規メモの作成
- Google Keepのホーム画面への移動
Chromeへの追加
Google Keep Chrome 拡張機能 - Chrome ウェブストア
▲こちらのページより、Chromeへ追加します。
Google Keepに見ているウェブページのURLを保存する
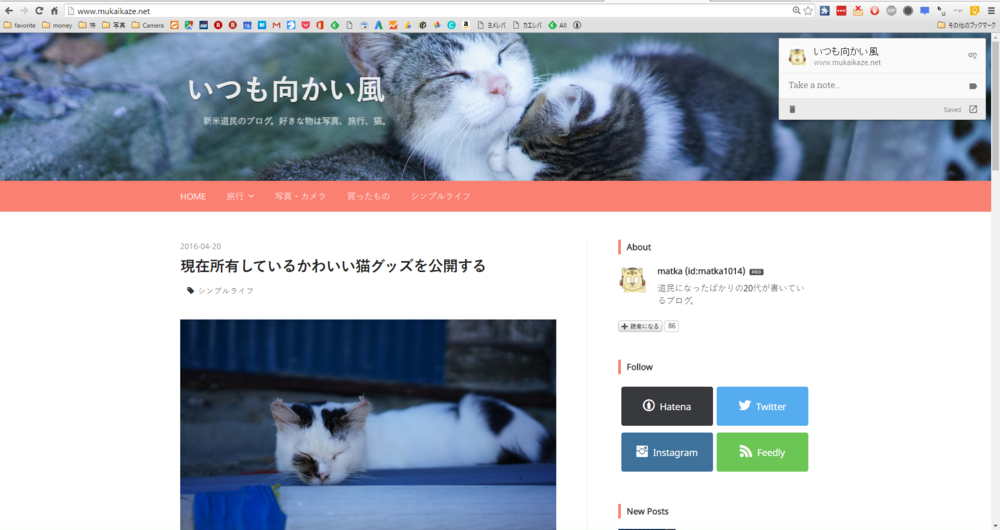
ChromeへGoogle Keepの拡張機能を追加すると、右上にアイコンが表示されます。黄色の電球のアイコンです。それをクリックすると、現在見ているページがGoogle Keepに保存されます。この時に、ラベルやコメントも書いておくことが出来ます。このラベルっていうのが結構便利で、メモを検索するときに役立ちます。また、アイコンをクリックするだけで保存されちゃいますので、間違ってクリックしないように注意しなくてはいけません。
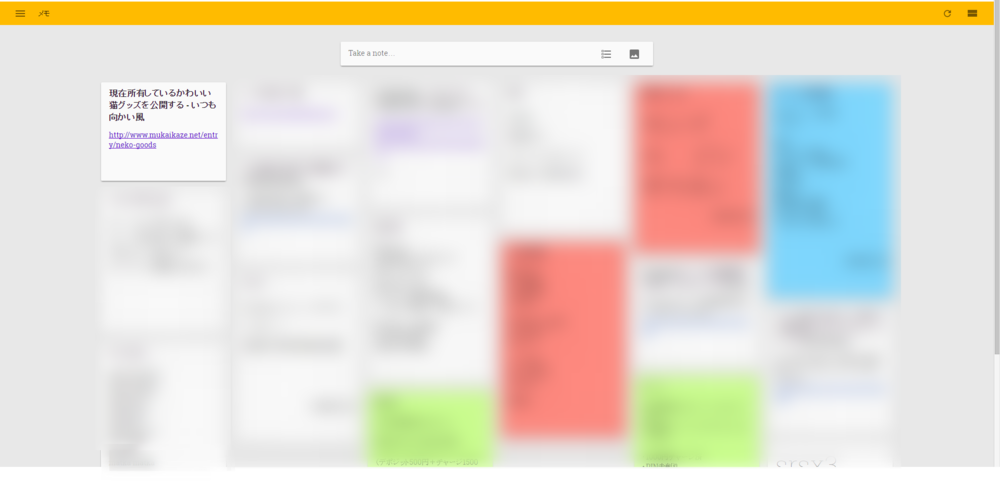
実際にGoogle Keepのホーム画面で確認してみると、先ほど見ていたページURLがしっかり保存されています。画面がモザイクでお見苦しくなっていますのは、ちょっと見せれないものもあるからです笑。
Google Keepの拡張機能のアイコンを右クリックで出来ること
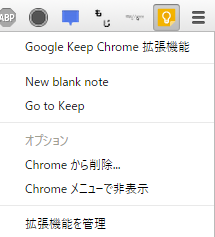
Google Keepの拡張機能のアイコンを右クリックするとこのようなメニューが開きます。出来ることは次のとおりです。
- Go to Keep:Google Keepのホーム画面を開く
- New blank note:新規メモを作成できる
自分なりのGoogle Keepの使い方
ついでに、自分なりのGoogle Keepの使い方を紹介しておきます。ここからは、使用頻度の高いスマホアプリの画面で話を勧めます。
Googke Keepにメモするもの(しているもの)
- 各種口座番号情報など
- 登山した時のコースタイム(○時○○分出発 ○時○○分○合目到着などのメモ)
- 今後、行きたいところをメモ(誰かにおすすめスポット教えてもらった即、Google Keepにメモるようにしている)
- ブログネタ(これは最近の習慣だけど、思い浮かんだらとりあえずメモ)
ラベル(カテゴリみたいなもの)の追加

スマホアプリでGoogle Keepのメモの個別ページを開いた画面。ラベルを追加するには矢印で示したマークをまずタップします。ラベルとはブログで言うとカテゴリみたいなものです。
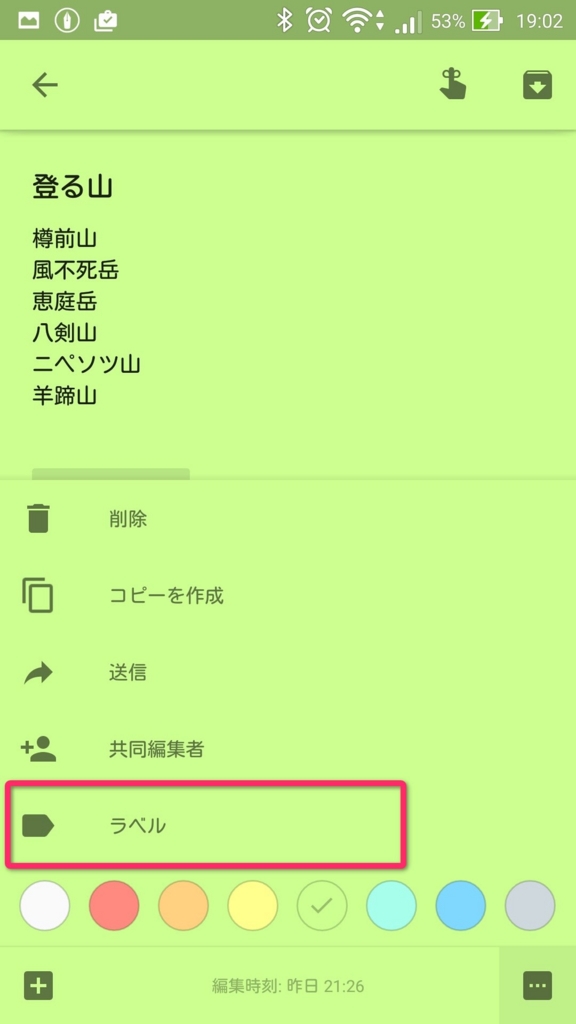
メニューが開くので、「ラベル」をタップ。
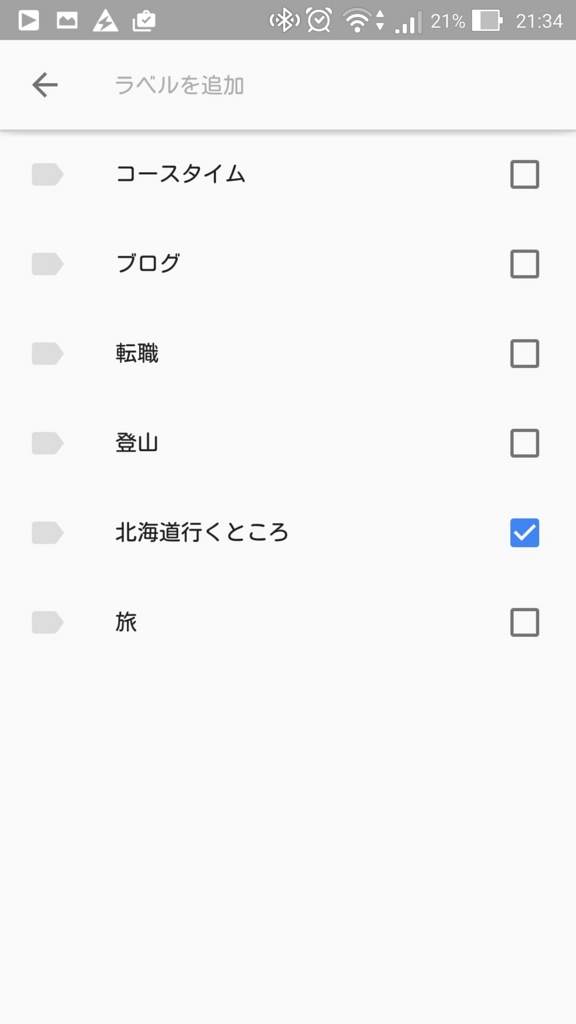
追加したいラベルを選択します。今回は、「北海道行くところ」をチェックします。「ラベルを追加」と書いてある部分をタップすれば、新ラベルを入力・作成することが出来ます。
同じラベルのメモを一覧で確認する

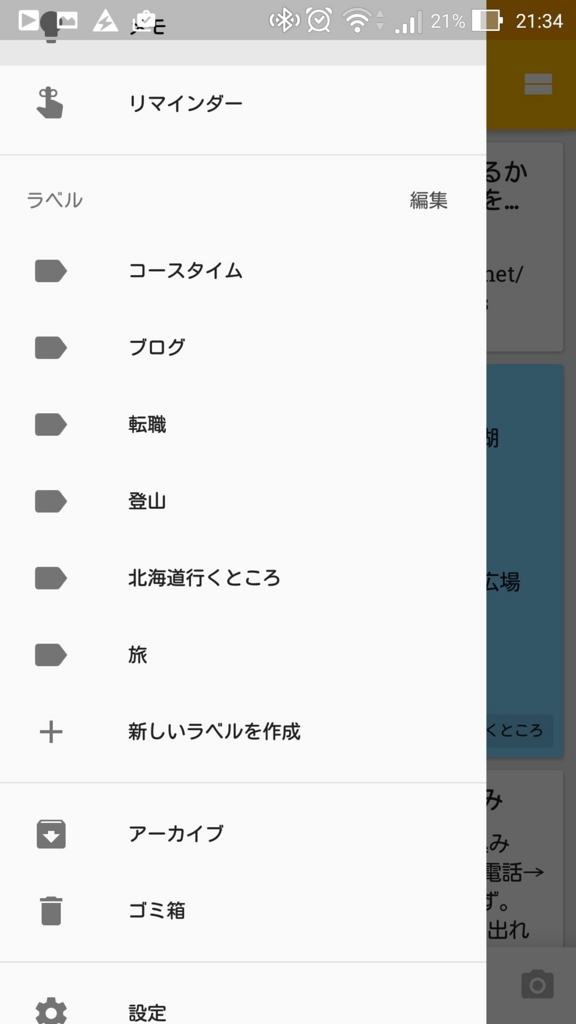
トップ画面の左上の方にある三本線のマークをタップすると、メニューが開くので、見たいラベルをタップする。
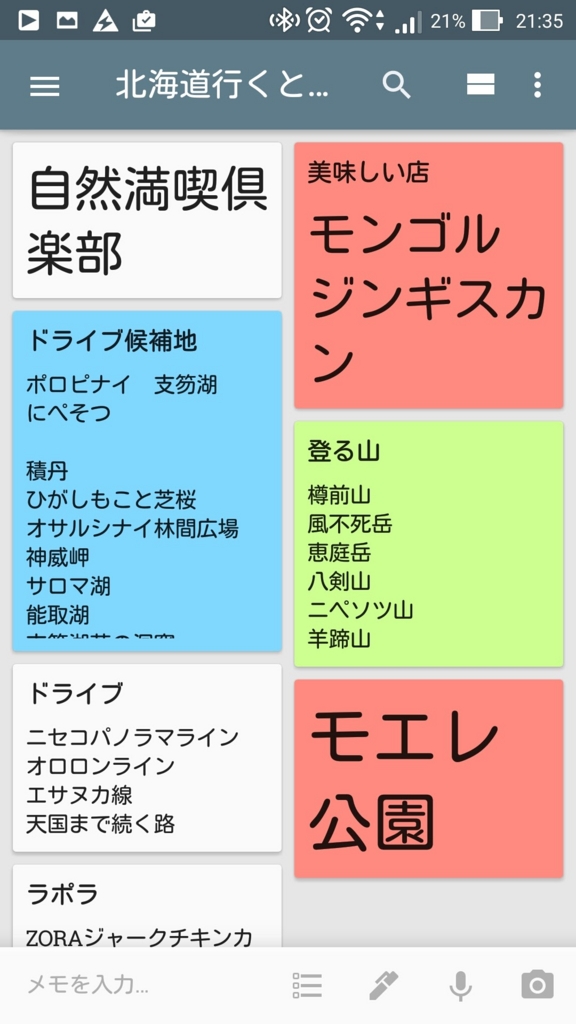
「北海道の行くところ」のラベルを開いた画面。このように、これから行こうとしているところを一覧で見ることが出来るので便利です。メモごとに色を帰れたりもするんですが、色付けに関しては気分でやっています。登山関係は緑ってことくらいは決めてますが。
もちろん検索も出来る
虫眼鏡マークをタップすれば、検索でメモを探すことも出来ます。ピンポイントで探したいメモが決まっているときはこちらが便利
最後に
簡単なメモがメインだよって人はぜひ、Google Keep使ってみてくださいね!