
今後も、ブログにはSONY α7Ⅱで撮った写真を載せてい行こうと思っています。
そうなってくると心配になるのが、パクリやまったくの見ず知らずの人による悪意のある転載。
センスも技術もまだまだ未熟ですが、月に千円くらいは写真で稼いだりできるようになりました。因みに今月はまだ写真の売上は100円にもなっていません!後半に期待!
今は、弱小ブロガーなので、標的にされることはないかと思いますが、将来どうなるかわかりませんし、今のうちから対策しないとな、と思った次第です。
[:contents]
やってみる対策
-
copyright(著作権表示)を写真の端に入れておく
アルファベットのCが丸で囲われた物の後に続く文字列のあれです。
正しい著作権の表記方法
次の3つが表記されてれば良いんだってさ。
- 著作権表示
- 公開年
- 氏名やサイト名
僕の場合は © 2016 matka1014 って表示することにしました。
all rights reservedとかいう文字は無くていいんだってさ。
©←これの表示の仕方分からなかったけど、グーグル日本語入力の場合は、「こぴーらいと」と入力して変換すると、©が表示されるんだね。
Lightroomの「透かし」機能で著作権表示を入れてみた
著作権表示をサクッと書き込めるウェブアプリやフリーソフトは無いかなと、グーグル先生にお尋ねしたのですが、良い返事は返って来ませんでした。
良さ気なフリーソフトやウェブアプリご存知の方、ぜひ教えて下さい!
更に調べていくと、僕が愛用している写真現像ソフトLightroomで「透かし」という機能を使って著作権表示入れることが出来るらしいと判明。
試しに、Lightroomで著作権表示を入れてみました。当方が使用しているのはひと世代前のLightroom5でございます。
著作権表示を入れる写真を選ぶ
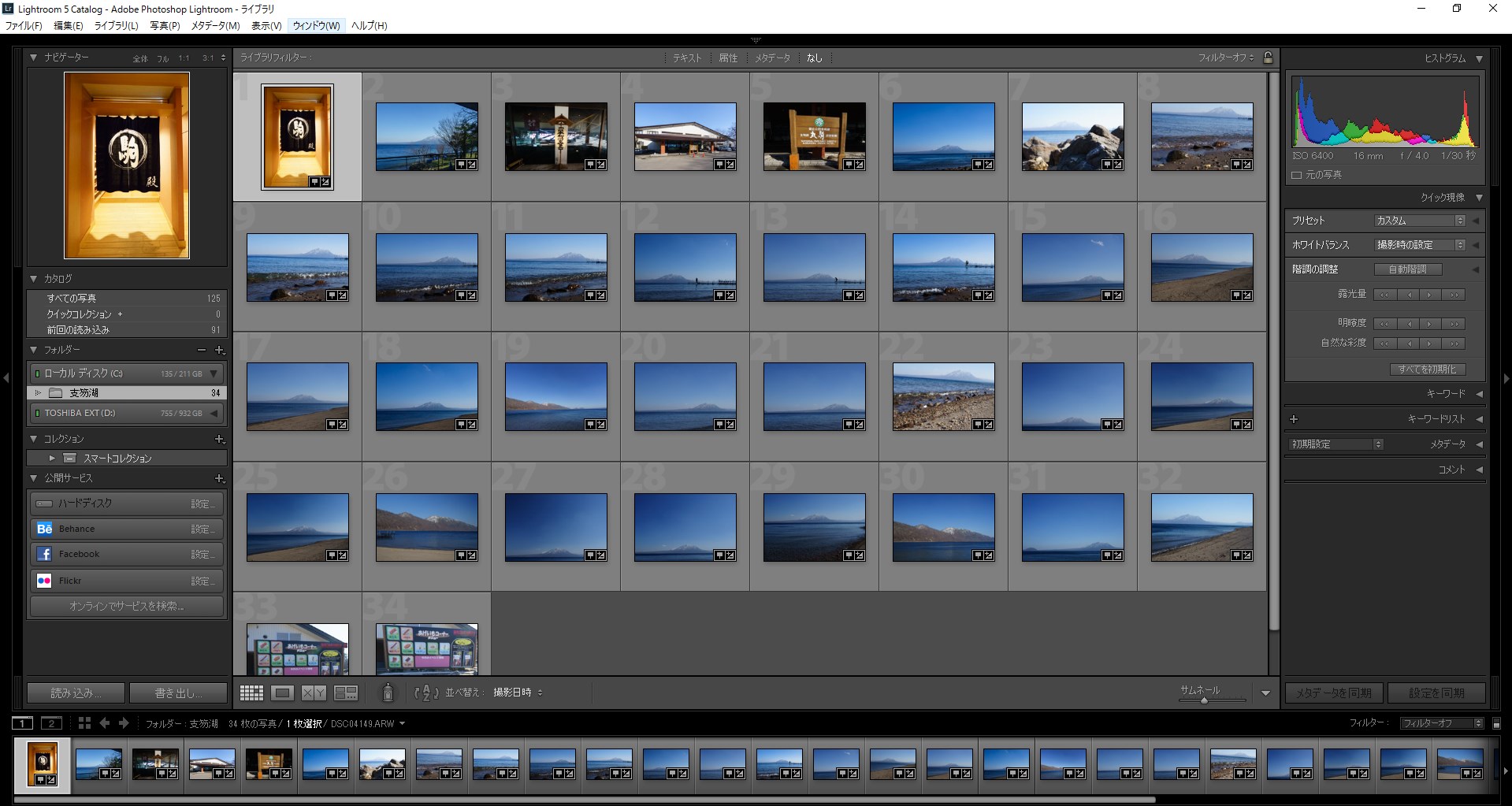
まずは、著作権表示を入れる写真を選んで、書き出しを実行します。今回は試しに、北海道千歳市の支笏湖で撮った写真を題材にしてみます。
書き出し設定の「透かし」を編集
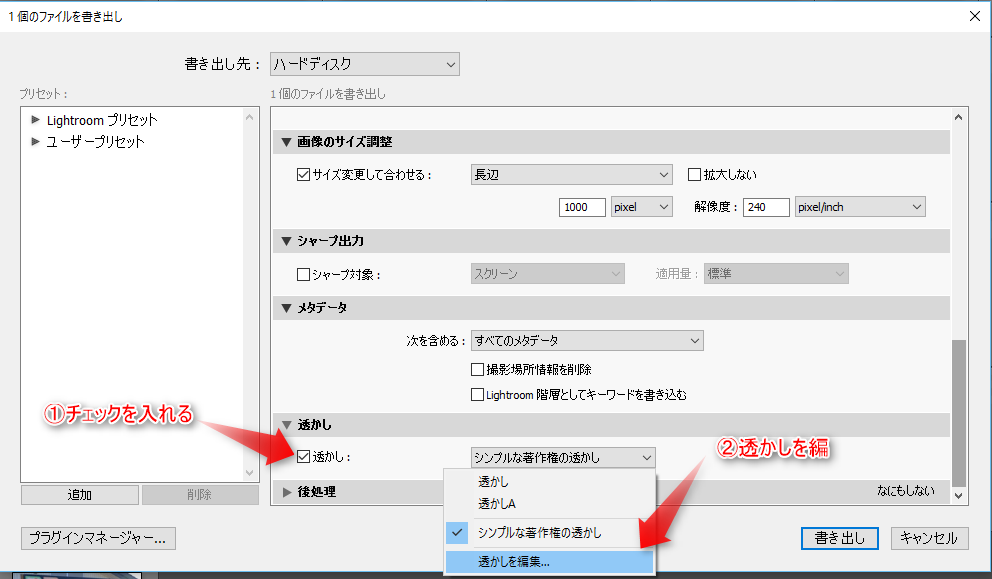
書き出し設定の「透かし」を設定します。「透かし」は結構下の方にあるので、頑張ってスクロールすべし。
透かしにチェックを入れ、ドロップダウンメニューから「透かしを編集」を選ぶ。
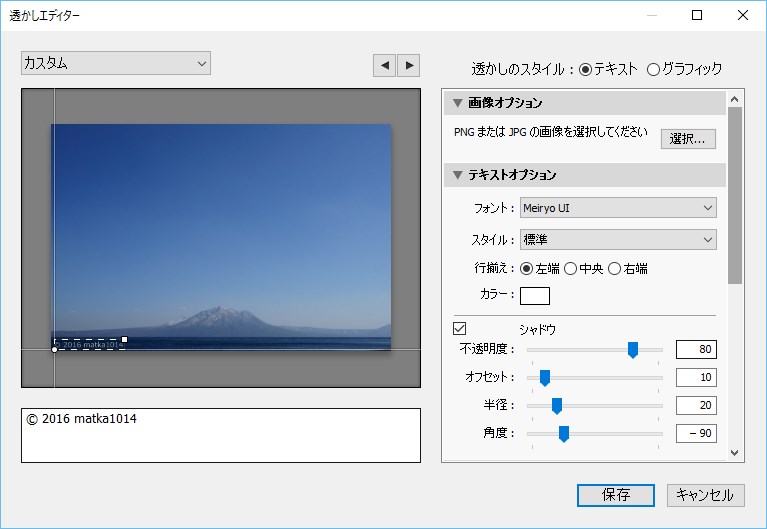
透かしエディターが開かれ、著作権表示として書き込む透かしを細かく編集できます。
左下の四角の中に、表示したい文字列を入力して、右側でフォントなどの設定をします。
暫定の設定
- フォント:Meiriyo UI
- サイズ:9
- 透かしの効果→不透明度:65
- 挿入方向→水平・垂直:それぞれ1
ほかはデフォルト値のまま変更なし。
著作権表示を入れるとこんな感じ

著作権表示完了!
懸念事項
隅に著作権表示をしてる場合、もしトリミングされたら、どうしようもなくね?
まとめ
写真現像ソフトのLightroomを使って著作権表示をしてみました。
文字の大きさ、透明度は今後も色々試していこうと思います。
主の目的は転載対策ではありますが、コピーライト表記を入れるとちょっといい感じになりますな。